Este practico trata de una Cervecería de Santa Fé
la cual es productora y distribuidora en todo el País. Para un mejor control de
esta, se crea una base de datos la cual describiré a continuación.
En esta empresa como en todas se requiere
relacionar clientes con vendedores mediante tablas en la base de datos, así
tener un mejor manejo de ello.
Por un lado está la Tablas
Clientes que incluye sus datos personales, CUIT, Condición
de IVA, el vendedor que se le asocia y una foto que lo identifique; y por otro
lado, la Tabla Vendedor que
también incluye sus datos personales y la comisión de venta. A ello se le agrega los objetos “Informe y
Consulta”.
A continuación les mostrare los pasos de como
realizamos el caso práctico con mis compañeros:
- Realizar una base de datos.
- Crear las tablas.
- Realizar las relaciones.
- Insertar 10 registros por tablas.
Acá solo se cargan 10 registros de la "Vista hoja de datos" de la tabla "Vendedor". Para las tabla IVA y Provincia también se cargan los datos desde la vista "Hoja de datos" pero solo los que son necesarios.
- Crear y diseñar un formulario para cada clientes.
- Establecer los objetos.
Luego del practico pasare a contarles las nuevas competencias que adquirimos en el trabajo junto con los errores y dificultades:
C40: Porcentajes
E1; Cambiar el tipo de dato: Para comenzar con los pasos, debemos cambiar el tipo de dato. Para ello debemos ingresar a la tabla en la que se encuentra el dato y seleccionar la vista diseño. Una ves hecho eso debes cambiar el tipo de dato a Número, y luego el formato a Porcentaje.
E2; Modificar las propiedades: Ir a "Valor predeterminado", en el cual tiene que aparecer un 0, y en "Regla de validación" debemos escribir "Entre 0 y 1".
C41: Fotografía
E1; Establecer el campo foto: Para realizar este paso, nos ponemos en la tabla a la cual queremos agregarle fotos, y le agregamos un nuevo campo. En este caso es "Foto Cliente".
E2; Cambiar tipo de datos: En la vista diseño de esa misma tabla, cambiamos el tipo de dato del campo “Foto Cliente”, por "Objeto OLE".
E3; Seleccionar la Imagen: Seleccionamos el campo que queremos, hacemos clic derecho en él y elegimos la opción “Insertar Objeto”.
Luego, aparecerá un cuadro de diálogo en el cual deben seleccionar "Crear desde archivo", y vamos a examinar para buscar la imagen. Una vez hecho esto podrás buscar a los clientes con su foto respectiva.
Dificultad: nos resulto confusa la codificación numérica de los clientes y de los vendedores a la vez. Para solucionarlo buscamos otro tipo de identificación para campo "IdCliente" por medio del tipo de dato "Texto" con un tamaño de campo de no más de 4 caracteres. Por lo que finalmente, el campo "IdCliente", sólo estaba representado por las 4 primeras letras del apellido de cada cliente.
Error: cuando creamos las tablas, obviamos crear la tabla Provincia y al comenzar a llenar los formularios nos dimos cuenta que escribir una por una cada provincia independientemente de cada cliente, llevaba mas tiempo y en caso de que lo realizaran diferentes personas, podrían presentarse errores de escritura. Por ende llegamos a la creación de la tabla Provincia.
E1; Establecer el campo foto: Para realizar este paso, nos ponemos en la tabla a la cual queremos agregarle fotos, y le agregamos un nuevo campo. En este caso es "Foto Cliente".
E2; Cambiar tipo de datos: En la vista diseño de esa misma tabla, cambiamos el tipo de dato del campo “Foto Cliente”, por "Objeto OLE".
E3; Seleccionar la Imagen: Seleccionamos el campo que queremos, hacemos clic derecho en él y elegimos la opción “Insertar Objeto”.
Luego, aparecerá un cuadro de diálogo en el cual deben seleccionar "Crear desde archivo", y vamos a examinar para buscar la imagen. Una vez hecho esto podrás buscar a los clientes con su foto respectiva.
Dificultad: nos resulto confusa la codificación numérica de los clientes y de los vendedores a la vez. Para solucionarlo buscamos otro tipo de identificación para campo "IdCliente" por medio del tipo de dato "Texto" con un tamaño de campo de no más de 4 caracteres. Por lo que finalmente, el campo "IdCliente", sólo estaba representado por las 4 primeras letras del apellido de cada cliente.
Error: cuando creamos las tablas, obviamos crear la tabla Provincia y al comenzar a llenar los formularios nos dimos cuenta que escribir una por una cada provincia independientemente de cada cliente, llevaba mas tiempo y en caso de que lo realizaran diferentes personas, podrían presentarse errores de escritura. Por ende llegamos a la creación de la tabla Provincia.
Reflexión: esta actividad fue de mucha ayuda para afianzar los conocimientos adquiridos en Access y así poder manejar de mejor manera esta herramienta.
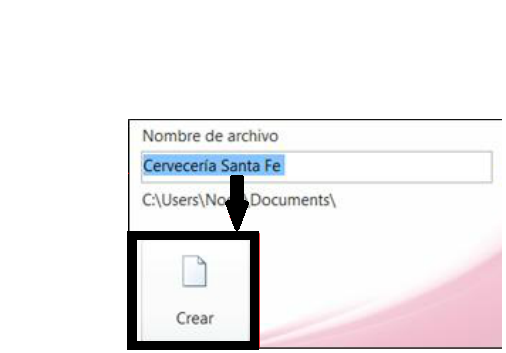














Buenas tardes Damián, está muy bueno y completo el ejercicio en Access. Te felicito!
ResponderEliminarSaludos!
Muchas gracias por tu comentaria Beta!
ResponderEliminarSaludos!
Buenas noches Damián! Muy buen post, re bien explicada la actividad! Saludos!
ResponderEliminarMuchas gracias Daniela! Saludos
ResponderEliminarMuy buen desarrollo de la actividad.. felicitaciones.. creo que nos sirvió mucho para reforzar los aprendido en la etapa virtual..
ResponderEliminarSaludos.. ile