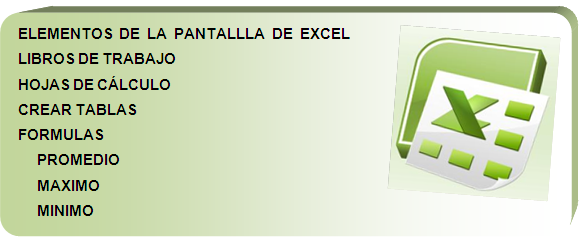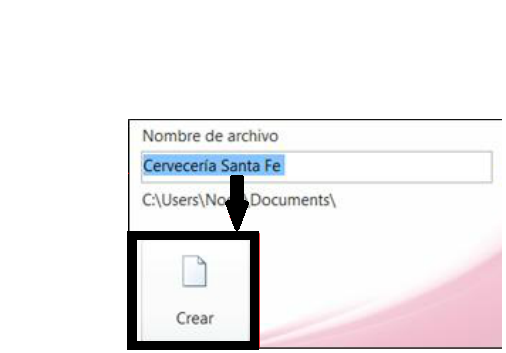Hola buenos tardes a todos, a
continuación les pasare a mostrar las nuevas competencias que adquirí sobre
Excel.
C43: Guardar documento
E1; Guardar documento con formato: Para
realizarlo, debemos ubicarnos en las opciones de Excel, y en la pestaña
"Guardar", seleccionamos entre las opciones que nos ofrece la lista
desplegable que se ve en la imagen. De esta forma se podrá guardar
con compatibilidad.
E2; Guardar documento con lapso de
tiempo: En la misma pestaña, ubicado abajo de
la opción anterior, se puede programar los minutos en los que
queremos que el documento se guarde automáticamente y de esta
forma salvar los datos con los que estábamos trabajando.
C44: Hojas iniciales
E1; Seleccionar hojas iniciales: Para esto debemos hacer clic en el botón “Inicio” y seleccionamos "Opciones de Excel". A continuación como muestra la imagen, podemos seleccionar la cantidad de hojas con la que empezamos un nuevo documento. También se pueden configurar varias aplicaciones como el tamaño, fuente, colores, etc.
E1; Seleccionar hojas iniciales: Para esto debemos hacer clic en el botón “Inicio” y seleccionamos "Opciones de Excel". A continuación como muestra la imagen, podemos seleccionar la cantidad de hojas con la que empezamos un nuevo documento. También se pueden configurar varias aplicaciones como el tamaño, fuente, colores, etc.
C45: Estilo de referencia
Si observamos la imagen siguiente notaremos que
Excel muestra letras para las columnas y números para las filas.
E1; Cambiar estilo de referencia:
Nos dirigimos a las opciones de Excel y vamos a la pestaña "Fórmulas"
y tildamos la opción "Estilo de referencia F1C1".
De este modo cambiamos las letras de las columnas
por números, como muestra la siguiente imagen.
C46: Función Solver
E1; Instalar complementos:
Dentro de la pestaña "Complementos" se muestran todos los
que están instalados y entre ellos está la función “Solver”, que
sirve para determinar el valor máximo o
mínimo de una celda cambiando otras celdas.
Luego seleccionamos las opciones que queremos que
se instalen y aceptamos.
Después de un tiempo de instalación, ya queda la
función instalada para su uso.
C47: Barra de Herramientas
E1; Personalizar Barra de Herramientas:
En la pestaña "Personalizar" agregamos las opciones que más
utilizamos y que nos parezcan más cómodas a la hora de usarlas.
C48: Función Enter
E1; Modificar la función de Enter: Nos ubicamos en la pestaña
"Avanzada", ahí podemos seleccionar la función que queremos que
cumpla la tecla “Enter” al presionarla. Entre ellas se puede optar por, que al
oprimir la tecla, se dirija a la celda de abajo, la de la derecha, izquierda o
arriba.
C49: Autocompletar
E1; Habilitar función Autocompletar: En
la misma pestaña, tildamos la opción "Habilitar Autocompletar para valores
de celda".
Esta opción es muy útil ya que completa
automáticamente el texto que ingresamos en un campo, si se encuentra repetido
anteriormente.
C50: Formulas en vez de resultados
E1; Mostrar formulas:
Más abajo, dentro de las opciones, encontramos la de cambiar los resultados, y
en vez de éstos, que se ubiquen las fórmulas que hicimos. Para activarla, sólo
tildamos la opción y hacemos clic en Aceptar.
C51: Función SI
Devuelve un valor si la condición
especificada es VERDADERO y otro valor si dicho argumento es FALSO.
E1; Crear Tabla: Aquí se crea la
tabla necesaria con todos los datos que vamos a usar.
E2; Usar función SI: Como
ven en la imagen, esta función la podemos usar para, por ejemplo,
saber la condición de alumnos de acuerdo a su nota, entonces una vez
armada la tabla con los datos, en la columna siguiente escribimos: =SI(B2>=60;"Aprobado";"Reprobado").
De esta manera, y escribiendo la función en
la primer celda (C2), podemos estirarla hasta donde termina la lista de alumnos
y ésta se copiará y realizará en todas ellas.
C52: Función SI ANIDADA
Una función SI anidada es cuando una segunda función SI se coloca dentro de la primera de manera que pruebe alguna condición adicional.
Una función SI anidada es cuando una segunda función SI se coloca dentro de la primera de manera que pruebe alguna condición adicional.
E1; Crear tabla: Creamos la tabla
que necesitamos y le agregamos todos los datos necesarios.
E2; Usar función SI ANIDADA:
En un ejemplo que realizamos para la
cátedra, se describen los productos en una columna, en otra la cantidad que fue
adquirida por clientes y en la última, el descuento otorgado por la cantidad
comprada.
Si es menor a 800 unidades, el descuento será del 20%, si es menor a
1000 un 30%, si es menor a 2000 unidades un 40% y si no es ninguna de las
anteriores, un 50% de descuento.
Esto se puede lograr con una función “si
anidada”, la cual de la misma forma que una función SI, la ingresamos en la primera
celda (C2) y la estiramos para su resolución y copiado de formato. La cual quedaría
asi:
=SI(B2<800;”20%”;SI(B2<1000;”30%”;SI(B2<2000;”40%”;”50%”)))
Dificultad: En este ejercicio,
tuvimos la dificultad a la hora de ingresar la función ya que
siempre nos saltaba algún tipo de error y era porque no estaba bien
formulada.
Error: El error que
tuvimos, fue que no separábamos los términos con un punto y coma (;), ni
tampoco cerrábamos todos los paréntesis al final de la fórmula, de esta forma
no se podía concretar el ejercicio.
Reflexión: Este post me sirvió
mucho para poder afianzarme mucho más con esta herramienta y así poder aprender
nuevas terminologías que no sabía y son de mucha ayuda.
Fuentes:
F1: Material y apuntes otorgados
en la cátedra de informática por el profesor Fabián Pedro Bertocchi sobre
Excel 2007, de la carrera Administración de empresas, UADER, Septiembre 2013.