Hola buenas noches a todos, a
continuación les pasare a mostrarles las ultimas competencias de Excel que eh
adquirido en la cátedra.
C63: Función
MAX
Esta función es
utilizada para ver el mayor número en una tabla de datos.
Para ello, escribimos =MAX y (seleccionamos el rango de números entre los cuales deseamos encontrar el mayor).
C64: Función MIN
En esta función al contrario que la anterior, buscamos el número mínimo, y lo hacemos mediante, =MIN (numero1; numero2).
A continuación vemos la una tabla con los meses y años proporcionados, y el máximo y mínimo de horas aplicando aquí las funciones MIN y MAX.
Para ello, escribimos =MAX y (seleccionamos el rango de números entre los cuales deseamos encontrar el mayor).
C64: Función MIN
En esta función al contrario que la anterior, buscamos el número mínimo, y lo hacemos mediante, =MIN (numero1; numero2).
A continuación vemos la una tabla con los meses y años proporcionados, y el máximo y mínimo de horas aplicando aquí las funciones MIN y MAX.
Dificultad 1: mi
dificultad en esta función fue que no sabía cómo arrastrar la celda y que
la función se copiara a los siguientes años. Esto lo solucione
mirando algunos videos.
Error 1: el
error de aquí como lo mencione anteriormente, fue que al correr las celdas no
se copiaba la funciona y era porque no la había anclado la
referencia.
C65: Función COCIENTE
Viendo la imagen
anterior, utilice esta función cuando buscaba el total de productos fabricados
al año. En donde tome el total de horas de un año, y se divide por 2, que eran
las horas en las que se fabricaba un producto.
En este caso
sería =COCIENTE(C18;2) Donde C18 es la celda que contiene el
total de 2010, que es 967.
C66: Función PROMEDIO
Aquí sacamos el
promedio de horas por mes y por día.
En el caso de las
horas por mes es =PROMEDIO(C6:C17), lo cual es el rango del año
2010, desde el mes de enero a diciembre.
Para el promedio
de las horas por día realice otra tabla, en la que se divide las horas de un
mes, por 15, que eran los días que se trabajaba al mes.
Finalizado esto,
queda terminada así:
La sintaxis
sería =PROMEDIO(C6/15), en donde C6 es la celda que contiene a
enero de 2010 en la tabla anterior y 15 son los días de trabajo al mes.
Ahora bien, una
vez realizada esta tabla, volvemos a la pregunta y escribimos la sintaxis=PROMEDIO(C24:C35)/15.
El rango de C24:C35 sería las celdas desde enero a diciembre de la segunda
tabla creada, y 15 son los días de trabajo. Así,
quedaría realizado el promedio:
Dificultad
2: mi dificultad aquí fue
que no comprendía como realizar la función promedio para
sacar la cifra, hasta que comprendí que la mejor forma era armar una
tabla como anexo y que incluya todos los datos necesarios para realizar
la función.
Error 2: mi
error aquí fue que antes de hacer la tabla anexo, realice muchas funciones de
diferentes formas ya que, no podía lograr el criterio solicitado.
C67: Función SUMA
Para el total de
horas de marzo a septiembre, solo escribimos en la celda correspondiente =SUMA
y (seleccionamos el rango
desde el mes de marzo al de septiembre).
Para buscar el
total de productos de Marzo a Septiembre, usamos la función COCIENTE
vista anteriormente, y usamos el total de horas, sacado en
la función anterior, y las horas de trabajo por producto que eran 2.
Luego de todas
estas funciones realizamos un gráfico para representar la cantidad de horas por
años.
C68: Formularios
E1; Insertar controles: debemos ir a la pestaña “Programador” y seleccionamos "Insertar", donde tenemos varios controles para añadir.
E1; Insertar controles: debemos ir a la pestaña “Programador” y seleccionamos "Insertar", donde tenemos varios controles para añadir.
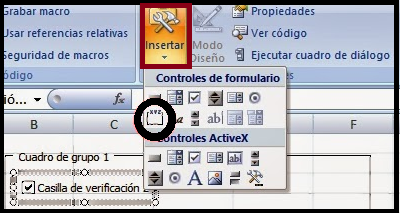
E2; Modificar Controles: para modificarlos, debemos hacer clic derecho sobre ellos y seleccionamos “Formato de control”, donde se abre un cuadro de diálogo como el mostrado a continuación, en el cual también podemos cambiarle el nombre, elegir colores y darle el formato que más nos guste.
Por otro lado, se pueden elegir entre distintas
opciones la inserción de cuadros combinados:
E3; Insertar cuadro combinado:
en la opción “insertar”, elegimos cuadro combinado y lo dibujamos en el libro.
E4; Insertar referencias:
en otras celdas, ingresamos las referencias para esta opción. Como por ejemplo
clientes 1, 2, 3 y 4.
E5; Editar control:
para esto hacemos clic derecho sobre él y seleccionamos “formato de control”,
donde se abrirá un cuadro de diálogo y en el debemos ir a la pestaña
"Control" y buscamos lo siguiente:
Rango de Entrada y seleccionamos las celdas en las
que escribimos las referencias. Luego Vincular con la Celda, en donde hacemos
clic sobre el cuadro combinado creado anteriormente.
De esta forma, al hacer clic sobre el cuadro,
podremos elegir entre algunas opciones:
Reflexión 1:
Es de mucha utilidad estos controles a la
hora de hacer un formulario o factura en Excel para presentarles a los clientes
de una determinada empresa, ya sea Monotributista o Responsable inscripto.
C69: Subtotal
Son de mucha utilidad a la hora de querer visualizarlos en una tabla de datos extensa.
E1; Ordenar datos: una vez cargados los datos necesarios en la tabla, los ordenamos de la A a la Z o viceversa yendo a la opción que mostramos a continuación:
E2; Aplicar subtotal: ubicados en la pestaña datos seleccionamos subtotal. Vemos como se agregara la respectiva columna a la tabla:
En el margen izquierdo, vemos las opciones para minimizar los subtotales.
Reflexión 2: Esta opción es muy útil para cuando tenemos tablas con mucha cantidad de datos y se podría utilizar, para saber las ventas de distintas sucursales de una identidad grande, en sus distintos periodos.
Son de mucha utilidad a la hora de querer visualizarlos en una tabla de datos extensa.
E1; Ordenar datos: una vez cargados los datos necesarios en la tabla, los ordenamos de la A a la Z o viceversa yendo a la opción que mostramos a continuación:
E2; Aplicar subtotal: ubicados en la pestaña datos seleccionamos subtotal. Vemos como se agregara la respectiva columna a la tabla:
En el margen izquierdo, vemos las opciones para minimizar los subtotales.
Reflexión 2: Esta opción es muy útil para cuando tenemos tablas con mucha cantidad de datos y se podría utilizar, para saber las ventas de distintas sucursales de una identidad grande, en sus distintos periodos.
C70: Formula Matricial
E1; Aplicar formula Matricial:
una vez que tengamos los datos cargados en la tabla, en este caso se quiere
saber el total que debe pagar este cliente por la cantidad de productos
adquiridos. Lo que permite esta fórmula, es, que en vez de multiplicar cada
producto por su precio unitario, se use la sintaxis: =SUMA(C2:C5*D2:D5).
Pero antes dar el ok debemos obtener el resultado, seleccionando en nuestro
teclado; CTRL + SHIFT + ENTER, para activar la formula matricial. De
esta forma, nos tira el total de la multiplicación de los productos adquiridos
por su precio unitario.
Dificultad 3:
la dificultad aquí fue al momento de usar esta fórmula, ya que no nos salía
cuando lo practicamos en el aula, porque no sabíamos cómo usar esta función o
donde encontrarla, pero con la ayuda del profesor pudimos resolverlo.
Reflexión 3: Esta fórmula se puede
aplicar como en el ejemplo que propuse, para saber el total de cantidades de
productos que fueron adquiridos por algún cliente en su compra por cantidad.
Fuentes:
F1: Material y apuntes otorgados en la cátedra de informática por el profesor Fabián Pedro Bertocchi sobre Excel 2007, de la carrera Administración de empresas, UADER, Octubre 2013.
F2: Foto extraída del blog de Brian Erbes, en loa competencia de "Formula Matricial",octubre 2013.
F2: Foto extraída del blog de Brian Erbes, en loa competencia de "Formula Matricial",octubre 2013.











Buen día Damian, excelente post y muy bien explicadas cada una de las competencias que adquiriste. Felicitaciones!
ResponderEliminarSaludos!
Hola Noeli, muchas gracias por tu comentario..
EliminarSaludos!!!
Hola Damián, te felicito por el post! la verdad que muy completo y bien explicado.
ResponderEliminarNos vemos!
Saludos..
Hola Betania, muchas gracias por tu comentario..
EliminarSaludos!!!
Dami
ResponderEliminarExcelente el desarrollo de estas funciones.. muy útil y muy completo.. saludos.. ile
Hola Ileana, muchas gracias por tu comentario..
EliminarSaludos!